Google Buzz – Google Buzz is going away, but your posts are yours to keep
Help for Procrastinators
I just came across a really good question on Mahalo’s Answers that was posted over a year ago. The question was “What do you do to stop procrastinating?”
Great question, right? I thought so too, especially for people who freelance or work from home. My answer to the question is as follows:
1. The first thing you should do is create your own deadline for each assignment.
2. Express to your clients how important it is that they give you a deadline.
3. You definitely need to turn that mental list into a checklist. You can do this either by hand writing it on paper or type it up and print it out – checking off each item as you complete it.
4. Stick to it and when those “extremely important” distractions come up, finish those and get back to your checklist immediately.
To view this question (in its entirety), and to read other really good answers to this question click on this link.
Read: The Procrastinator’s Handbook: Mastering the Art of Doing It Now
Is It Okay to Yell At People In An Email Message?
Email Etiquette: How to Quickly & Easily Write Business Email that Communicates and Gets a Response
My Wireless Connection Is Gone!
The other day I was reminded of my days in “corporate America” when I would have to call one of our tech guys to help me with a problem. They would usually ask everyone the same questions – regardless of their technical skill level – “is it turned on?” or “is it plugged in?”, or some other question, which at the time I thought was ridiculous. Now that I am providing tech support services, I fully understand why these questions were asked.
One of my favorite clients (they are all favorites, but don’t let her know that), called very upset. She said she had been cleaning her new notebook computer, and her wireless connection was gone. I did not ask her any of the questions I mentioned in the paragraph above, because I knew her to be pretty tech savvy. I knew if she was calling it probably was a serious problem.
First I had her check her network connections. She said she had done that, but kept getting a message saying there was no connection, and she did not see a place where she could view her network connections or refresh her network list.
I asked her who her Internet service provider is. She said it is Comcast. I said, that makes it easy since I have the same provider – I had a visual. I went to where my router and modem are and asked her how many lights were on each box. All that were supposed to be on the modem were on, but only three of four were lit on her router. I asked her to see if everything was connected to the back of the boxes, and plugged into her surge protector. Everything was fine. When I told her to unplug the power for 30 seconds and plug it back in, she said she had tried that. She had also tried turning the computer off and turning it back on.
I asked her what she was doing when she noticed the connection was gone. Again, she said she was cleaning her computer. My light bulb went on. I said, look at the wireless signal button on your keyboard (which is between the f4 and f5 keys), is the light on? She said it was yellow. I told her to push it. And voilà! It was blue again. What do you know, my light went on and then her light went on. :>) She had inadvertently turned the button off while cleaning.
I say all of this to say, it doesn’t hurt to ask those “ridiculous” questions first. Now, when your tech guy (or gal) asks you what seems like a ridiculous question understand they are asking you for a reason. Be patient and thank them. When it is all over, you can even say, “I love you man!”
Learn how to become your own tech guy (or gal) read: Laptops For Dummies
How to Use Windows’ System Restore
To add to the series How To Clean Your Sluggish Computer…
If you followed every step in the series – How to Free Up Disk Space on Your Computer’s Hard Drive, Speeding Up Your Internet Explorer Browser, Cleaning Hard to Find Problems in Windows Explorer, How to Stop Programs from Running in Scheduled Tasks, and Rearranging and Compressing Files for Increased Speed – and for some reason you want to go back and start all over, you can do what is called a System Restore.
System Restore – System Restore is a component of Microsoft’s Windows Me, Windows XP, Windows Vista and Windows 7, but not Windows 2000,[1] operating systems that allows for the rolling back of system files, registry keys, installed programs, etc., to a previous state in the event of system malfunction or failure.
The Windows Server operating system family does not include System Restore. The System Restore built into Windows XP can be installed on a Windows Server 2003 machine, [2] although this is not supported by Microsoft. [Source: Wikipedia]
To take your computer back to where it was before you began the clean up process, follow these steps:
1. Close all open programs and files.
2. From your task bar, go to Start – All Programs.
3. Click on Accessories.
4. Click System Tools.
5. Click System Restore.
6. Click Restore my computer to an earlier time.
7. Click Next.
8. On the calendar, click a date that has bold text.
9. In the right table, click on a restore point.
10. Click next.
11. To confirm selected restore point, click next. System Restore will shut down Windows, and will restart after the restoration is complete.
As mentioned in the previous post, if you have followed every step in this series and your computer is still running slow, it may be time for you to consider purchasing a new computer system. Remember to make sure you get someone who is great with technology to help you transfer the files from your old computer to your new computer.
Additional resources: Is This Thing On?: A Late Bloomer’s Computer Handbook
Rearranging and Compressing Files for Increased Speed
Rearranging and Compressing Files for Increased Speed is the fifth post in a series of tips and advice on cleaning your sluggish computer.
Disk Defragmenter – Disk Defragmenter is a Utility included in Microsoft Windows designed to increase access speed by rearranging files stored on a disk to occupy contiguous storage locations, a technique commonly known as defragmenting. The purpose is to optimize the time it takes to read and write files to/from the disk by minimizing head travel time and maximizing the transfer rate. As of Windows XP, Disk Defragmenter is also used to improve system startup times. [Source: Wikipedia]
Before you begin defragmenting, you may want to go back and perform the Disk Cleanup steps given to you in the first post in this series How to Free Up Disk Space on Your Computer’s Hard Drive. If you don’t think it is necessary to repeat that step, at least empty your recycle bin before beginning this process. Emptying your recycle bin is a very simple process. Just follow these three steps:
1. Locate the Recycle Bin icon on your desktop.
2. Right click on the icon.
3. Click on Empty Recycle Bin.
Now, it is time to rearrange and compress the files on your computer.
1. Close all programs and files.
2. From your task bar, go to Start – All Programs.
3. Click on Accessories.
4. Click System Tools.
5. Click on Disk Defragmenter.
6. At the top left of your window, click on (C:) – or the drive letter you wish to defragment under volume.
7. At the bottom of your window, click on Defragment.
8. Wait until the defragmenting process completes. This may take a while – with really old computers, it may take hours. I recommend you start Disk Defragmenter before you go to bed, and just let it run while you sleep.
9. When it has finished running, you may click to view the report or click the red “X” in the upper right corner of the Disk Defragmenter box.
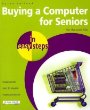 There you have it. That was a super easy process. I hope this has increased your computer’s speed. However, if you have followed every step in this series and your computer is still running slow, I need to tell you that it may be time for you toconsider purchasing a new computer system. Make sure you get someone technical to help you transfer the files from your old computer to your new computer – this can be tricky.
There you have it. That was a super easy process. I hope this has increased your computer’s speed. However, if you have followed every step in this series and your computer is still running slow, I need to tell you that it may be time for you toconsider purchasing a new computer system. Make sure you get someone technical to help you transfer the files from your old computer to your new computer – this can be tricky.
Additional resources: Is This Thing On?: A Late Bloomer’s Computer Handbook
How to Stop Programs from Running in Scheduled Tasks
How to Stop Programs from Running in Scheduled Tasks is the fourth in a series of tips and advice on cleaning your sluggish computer.
Task Scheduler – Task Scheduler is a component of Microsoft Windows that provides the ability to schedule the launch of programs or scripts at pre-defined times or after specified time intervals. It was first introduced in the Windows 95 Plus! pack as System Agent [1] but was renamed to Task Scheduler in Windows 98. The Windows Event Log service must be running before the Task Scheduler starts up. [Source: Wikipedia]
Ready to find out if you have tasks scheduled that you may not have assigned?
1. From your task bar, go to Start – All Programs.
2. Click on Accessories.
3. Click System Tools.
4. Click Scheduled Tasks.
5. View the Scheduled Tasks that are scheduled to run in the right pane.
6. Click on the Scheduled Task that you want to delete. Note: Do not attempted to delete Add Scheduled Tasks. This is the Scheduled Task Wizard.
7. When the Scheduled Task that you want to delete is highlighted. Hit the delete key, and when asked if you want to send the file to the recycle bin, click Yes. The files will be sent to the recycle bin.
8. Repeat steps 7 through 8 for each Scheduled Task that you would like to delete.
9. When you are done click the red “X” in the upper right corner of the window.
You are truly almost done cleaning your system. Tomorrow you will rearrange and compress files to increase the speed of your computer.
Cleaning Hard to Find Problems in Windows Explorer
Cleaning Hard to Find Problems in Windows Explorer is the third in a series of tips and advice on cleaning your sluggish computer.
 Windows Explorer – Windows Explorer is a file manager application that is included with releases of the Microsoft Windows operating system from Windows 95 onwards. It provides a graphical user interface for accessing the file systems. It is also the component of the operating system that presents many user interface items on the monitor such as the taskbar and desktop. Controlling the computer is possible without Windows Explorer running (for example, the File | Run command in Task Manager on NT-derived versions of Windows will function without it, as will commands typed in a command prompt window). It is sometimes referred to as the Windows Shell, explorer.exe, or simply “Explorer”. [Source: Wikipedia]
Windows Explorer – Windows Explorer is a file manager application that is included with releases of the Microsoft Windows operating system from Windows 95 onwards. It provides a graphical user interface for accessing the file systems. It is also the component of the operating system that presents many user interface items on the monitor such as the taskbar and desktop. Controlling the computer is possible without Windows Explorer running (for example, the File | Run command in Task Manager on NT-derived versions of Windows will function without it, as will commands typed in a command prompt window). It is sometimes referred to as the Windows Shell, explorer.exe, or simply “Explorer”. [Source: Wikipedia]
When installing computer programs, many times they generate temporary files on your computer system. Most likely, you are not aware that these files exist let alone know where they are hiding on your computer. In addition, these files take up space and may be contributing to your computer’s sluggishness.
Without further ado, let’s see what we can do about those hidden files.
1. From your task bar, go to Start.
2. Click All Programs.
3. Click Accessories.
4. Click Windows Explorer.
5. While in Windows Explorer, click Tools on the menu bar.
6. Click Folder Options.
7. Click the View tab.
8. Under the Hidden Files and Folders folder, click Show Hidden Files and Folders.
9. Click Apply then click OK.
10. Click the Folders button on the toolbar. Folders will display in the left pane.
11. Click on the My Documents folder.
12. Look in the right pane to see if there are any documents that you created that you no longer need. Please ignore the folders in the right pane at this time.
13. Click on one document that you have identified as unnecessary and click the delete key. That document will be sent to the recycle bin. Repeat these steps for each of the documents that you no longer need.
14. In the list of folders under the My Documents folder in the left pane, click on the Downloads folder.
15. Click anywhere inside the right pane. Note: Please view these files to make sure you want to delete them. If there are one or more files that you do not wish to delete, move (i.e., highlight and drag them or cut and paste) them to another folder or onto your desktop before you proceed.
16. Hold down the ctrl key and without releasing the ctrl key, hit the letter A quickly and release. All of the files in the right pane should now be highlighted (if not, repeat). Note: If you receive a message that says This folder contains hidden files…enable viewing of hidden files in the Folder Options control panel, ignore this message as you have already done this in steps 5 through 9. Just click OK and continue with the following steps.
17. Hit the delete key, and when asked if you want to delete these files, click yes. The files will be sent to the recycle bin. Note: If you receive a Cannot delete message, this means that your are unable to delete one or more files. In this case, click OK. Then, you will have to click on each file individually and hit the delete key one at a time. When you get to a file that cannot be deleted just hit OK and move on to the next file you wish to delete. You may also delete groups of files by clicking on one file, holding down the shift key and clicking on another file possibly at the end of the row. This will highlight all of the files in that row then you can hit the delete key.
18. Go back to the left pane under the My Documents folder and follow steps 11 through 17 for the My Music folder, My Pictures folder, My Videos folder, and the Setup Files folder. Remember: Only delete the files that you do not want in the My Music folder, My Pictures folder, My Videos folder, and the Setup Files folder.
19. Go back to the left pane.
20. Click on the My Computer folder.
21. Click on Local Disk (C:). Note: Your local disk drive may be a different letter.
22. In the list under Local Disk (C:), click on the Temp folder under Local Disk (C:).
23. Click anywhere in the right panel.
24. Hold down the ctrl key and without releasing the ctrl key, hit the letter A quickly and release. All of the files in the right pane should now be highlighted (if not, repeat).
25. Hit the delete key and when asked if you want to delete all files, click yes.
26. Click on the Windows folder under Local Disk (C:) in the left pane.
27. Click on the Downloaded Program Files folder.
28. Click anywhere in the right panel.
29. Hold down the ctrl key and without releasing the ctrl key, hit the letter A quickly and release. All of the files in the right pane should now be highlighted (if not, repeat).
30. Hit the delete key and when asked if you want to delete all files, click yes.
31. Click on the Windows folder under Local Disk (C:) in the left pane.
32. Click on the Temp folder.
33. Click anywhere in the right panel.
34. Hold down the ctrl key and without releasing the ctrl key, hit the letter A quickly and release. All of the files in the right pane should now be highlighted (if not, repeat).
35. Hit the delete key and when asked if you want to delete all files, click yes. Note: If you get an error message when trying to delete click on the files individually and delete each of them. Also, you may not be able to delete some files. It is okay to leave them.
*Please note the names of your files and folders may be slightly different or in different locations.
We are almost at the end of our series. Next, we’ll talk about How to Stop Programs from Running in Scheduled Tasks. I promise, it will be short and sweet.
Until then…
Speeding Up Your Internet Explorer Browser
Internet Explorer – Windows Internet Explorer (formerly Microsoft Internet Explorer; commonly abbreviated to IE or MSIE), is a series of graphical web browsers developed by Microsoft and included as part of the Microsoft Windows line of operating systems starting in 1995. It was first released as part of the add-on package Plus! for Windows 95 that year. Later versions were available as free downloads, or in service packs, and included in the OEM service releases of Windows 95 and later versions of Windows. [Source: Wikipedia]
Now, let’s speed up (and declutter) Internet Explorer.
Temporary Internet Files –
1. From your task bar, go to Start – Internet Explorer.
2. While in Internet Explorer, click Tools on the toolbar.
3. Click Internet Options.
4. Under the General tab, go to Browsing history and click Settings.
5. The Temporary Internet Files and History Settings box will open.
6. Click View Files.
7. Windows Explorer will open so you can see temporary internet files that are located on your computer’s hard drive. Take a look at the Address bar located at the top of the window – you will see a path, such as C:\Documents and Settings\XXXXX\Local Settings\Temporary Internet Files*.
8. Click anywhere inside the right pane where the temporary internet files are located .
9. Hold down the ctrl key and without releasing the ctrl key, hit the letter A quickly and release. All of the files in the right pane should now be highlighted (if not, repeat).
10. Hit the delete key, and when asked if you want to delete these files, click yes. The files will be sent to the recycle bin.
11. When you are done click the red “X” in the upper right corner of the window.
12. Return to the Temporary Internet Files and History Settings box, and click OK. This will take you back to the General tab of the Internet Options box.
*Please note the names of your files and folders may be slightly different or in different locations.
Downloaded Program Files –
1. Under the General tab, go to Browsing History.
2. Click Settings.
3. Click View Objects.
4. Windows Explorer will open so you can see downloaded program files that are located on your computer’s hard drive. Take a look at the Address bar located at the top of the window – you will see a path, such as C:\WINDOWS\Downloaded Program Files*.
5. Click anywhere inside the right pane where the downloaded program files are located.
6. Hold down the ctrl key and without releasing the ctrl key, hit the letter A quickly and release. All of the files in the right pane should now be highlighted (if not, repeat).
7. Hit the delete key, and when asked if you want to delete these files, click yes. The files will be sent to the recycle bin.
8. When you are done click the red “X” in the upper right corner of the window.
9. Return to the Temporary Internet Files and History Settings box, and click OK. This will take you back to the General tab of the Internet Options box.
*Please note the names of your files and folders may be slightly different or in different locations.
Delete Browsing History –
How to Free Up Disk Space on Your Computer’s Hard Drive
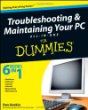 This is the first in a series of tips and advice on cleaning your sluggish computer. Again, these instructions are for Windows XP users and are very simple – basic, in fact. Let’s begin:
This is the first in a series of tips and advice on cleaning your sluggish computer. Again, these instructions are for Windows XP users and are very simple – basic, in fact. Let’s begin:
NOTE: Please read each post in its entirety before performing the steps. Also, do the steps in order, and as you go through each step, please read through each line of instructions first before you proceed with the task. There may be a note at the end of that line of instructions that you need to take heed to while you are performing the task.
Other Things To Consider Prior To Following These Instructions:
- Never delete files with the .dll extension.
- Do not delete files that contain the words Windows, HP or Compaq or whatever the name of your system, printer or other hardware is that you do not want to delete.
- Do not delete any system files. If you are not sure about a file call – don’t take chances with your computer. It is better to ask a technical support specialist then to guess.
Disk Cleanup – A component of Microsoft Windows, Disk Cleanup (cleanmgr.exe) is a computer maintenance utility included in Microsoft Windows designed to free up disk space on a computer’s hard drive. The utility first searches and analyzes the hard drive for files that are no longer of any use, and then removes the unnecessary files. There are a number of different file categories that Disk Cleanup targets when performing the initial disk analysis:
- Compression of old files
- Temporary Internet files
- Temporary Windows file
- Downloaded Program files
- Recycle Bin
- Removal of unused applications or optional Windows components
- Setup Log files
- Offline files [Source: Wikipedia]
Here’s how to free up disk space on your hard drive –
- From your task bar, go to Start – All Programs – Accessories – System Tools – Disk Cleanup.
- Select the drive you want to clean up [ex. Drives: (C:)]. Click OK.
- Under the Disk Cleanup tab check Downloaded Program Files, Temporary Internet Files, Offline Webpages, Recycle Bin, Temporary Files, WebClient/Publisher Temporary Files, and Compress Old Files.
- Under the More Options tab click on Windows Components.
- Highlight each of the components and click detail.
- Highlight each of the components (AGAIN) and check the boxes of the Subcomponents of Accessories that you use and uncheck the Subcomponents of Accessories that you do not use (take note of how many Megabytes each component uses up – this may help you determine if it is worth checking or not). If you do not use the component, do not check it as this may save you a lot of space.
- *Please do not uncheck any Windows components. If they are already unchecked you can leave them unchecked.
- Go back and do the same for all components and click detail to get to their Subcomponents.
- Also, under the More Options tab, click on Installed Programs and remove any programs that you do not use. Do not remove any system programs. When in doubt leave it until you know for sure.
- When you are done, click the red “X” in the upper right corner of the Add or Remove Programs box
- Click OK when you return to Disk Cleanup.
If you are nervous about doing this on your own, ask a friend or family member that is a little more technically savvy to help you.
Next time…Speeding Up Your Internet Explorer Browser